�u�ǂݍ��摜���k������v�̍�Ƃł��B
�i�����ł̓`���b�p�[��\��t���Ă��܂��j

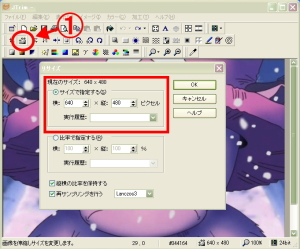
| �`���b�p�[�ł��A����ł͉摜���傫���Ďg���܂���B �Ȃ̂ŏk�����Ă݂܂��傤�B |
| �@�������܂��A����Ɓu���T�C�Y�v�̉�ʂ��o�Ă��܂��B �Ԙg�̏������Ă��炦�킩��܂��� ���̉摜�́u680X480�v�ł��A����ł͑傫���ł��ˁB |
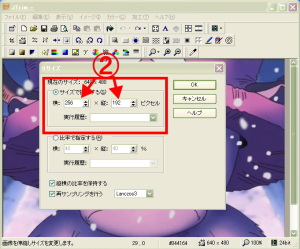
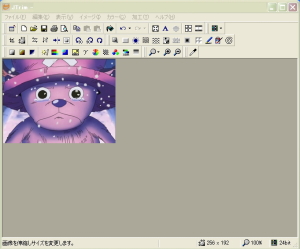
| �A�̂悤�ɃT�C�Y���u256X192�v�ɕύX���܂��B �ύX���ς�uOK�v�������ĉ������B |
| ����ŕύX�����ł��A�E�������ĉ������B �T�C�Y���u256X192 �v�ɂȂ��Ă܂��ˁH �����ۑ����ďk����Ƃ͏I���ł��B |
�u���T�C�Y���Ă���̕����I����v�̍�Ƃł��B
�i�����ł̓J�������g�p���Đ������܂��j
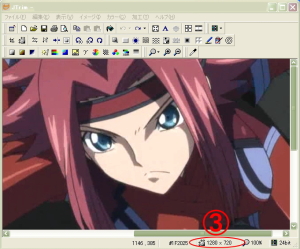
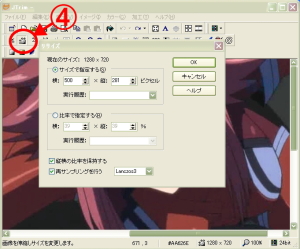
| �B�����ĉ������T�C�Y���u1280X720 �v�� �ƂĂ��傫���ł��B �Ȃ̂Ő�قǐ��������k�����@���g���܂��B |
| �C�������ă��T�C�Y��ʂ��o���܂��B �u�T�C�Y�Ŏw�肷��v�ō���́u500X281�v�Ŏw��B �i���T�C�Y�̎w��͂����ł��\���܂���j |

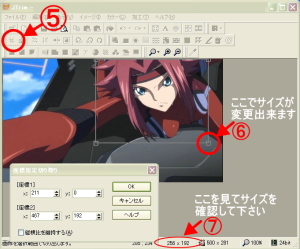
| ����ƃT�C�Y���ύX����đS�̐}���o�Ă��܂����B ���́u����v�ł��B |
| �D�������ĉ������A�����ʂ��o�Ă��܂��B �E�Ő��肽�������͈̔͂�I���� �u�傫���̕ύX�v���o���܂��B �F�͌��݂̃T�C�Y�ł��B ��������Ȃ���u256X192�v�ɔ��������ĉ������B |
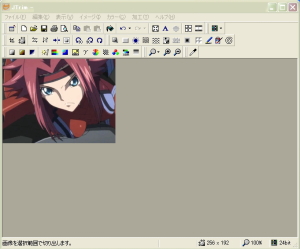
| �uOK�v�������Ƃ��̒ʂ���肳��܂��B �����ۑ����āu���T�C�Y�v�E�u����v�� �I���ł��B |






